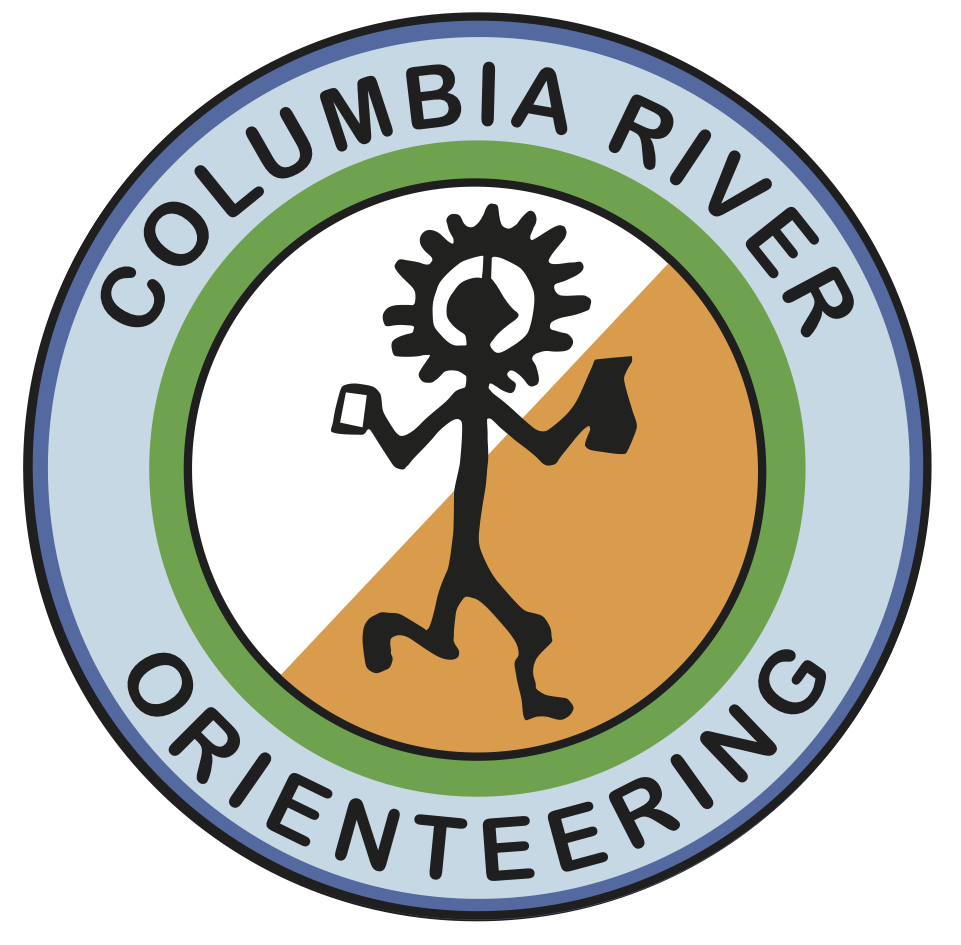Get outdoors and keep enjoying our sport with phone app orienteering!
What is Phone App Orienteering?
Smartphones have various apps that let you orienteer without having any controls marked in the field. You can use your map and compass like you normally do. But, when you reach a control site, (which won't have the usual orienteering flag) your phone broadcasts a tune to announce that you found the site. These apps allow orienteering courses to be in place for long periods of time without having to place any of our hardware (control flags or epunch units) at the sites. The other advantage is that you can do those courses any time (so long as the venue is open) and on any day of your choice. You start whenever you’re ready, and the app records your arrival time at each control location. After you do your course, the app shows your split times to each control and your total time on the course.
Currently, CROC is using the UsynligO (“Usynlig” is Norwegian for "invisible") phone app for self-start competitive courses and many of our practice courses.
All you need is a smartphone with the UsynligO app installed on it. When you arrive at the starting area, you open the app on your phone and look for the closest event, which should be the event you are participating in. When you’re ready to start your course, press the Start button and run or walk your course. Your phone can be in a pocket, phone holder, or in your hand. The more exposed your phone is to GPS satellites overhead, the quicker the phone detects your arrival at each control site. When you finish your course, you hear a fanfare played to celebrate your completion of the course.
If you’re having a problem finding your control, you can let the app help you by indicating how far away the control is located or the direction to the control. You also have the option of changing the sensitivity of the app to the control locations -- by default, this is set to 15 meters. If you are orienteering in an open area, consider changing this to a shorter distance, say 5 meters so that you have to really be at the control site to register your find.
How to Download, Install, and Setup the UsynligO App
Search for "UsynligO" on the appropriate app procuring store for your phone. Install the app.
Open the app, and register or setup your account. Be sure and choose a unique username, this ensures your results are recorded correctly.
Sign in using the username and password that you entered in the previous step.
To see a video on this presented by Northline Navigation, go to https://www.youtube.com/watch?v=oPCkwmnkMks.
How to Participate in a Local UsynligO Event
1. Make sure your phone setup for the UsynligO app is set to ALWAYS BE ON. This keeps UsynligO active on your phone when your phone goes to sleep to conserve battery charge. To do this, select the Setup app on your phone, scroll through its list of apps in the setup directory until you find the UsynligO app, and set it to ALWAYS BE ON.
2. Go to the venue where the event is happening, open the UsynligO app, and click the USYNLIGO EVENTS button. The app will list the nearby events with the closest event listed first. If you are at the venue, the first event listed for your location should be the event that you’re looking for.
3. Click on your event listing. The app displays a page with the following tools:
Tap here for the map button
Publish my time slider. Leave this on (the ball positioned on the right side of the slider)
Start button
4. When you’re ready to start your course, click the START button. The app will display the following buttons, which can help you do your course:
TAP HERE FOR THE MAP - If you want to see the orienteering map for your venue, click this button. We do not load the course map here (you have to register to get a copy of that map by email or at the start of your course on a supervised event day).
HOW FAR AWAY? -- Lists the distance in meters that the control is located.
WHICH DIRECTION? -- Shows an arrow pointing in the direction of the next control (point-to-point course) or closest unfound control (score-O course).
WHERE AM I? -- Shows your location and the location of the nearest controls on a satellite view of your area.
SWITCH TO SCORE-O -- If you prefer to change a point-to-point course to a score-O course, click this button.
CANCEL RACE -- If you need to stop doing your course, click this button. If someone has started you on your course, remember to check in at the finish so the organizers know that you have safely returned and that you have stopped doing your course.
5. When you find a control, the app lets you know by playing a short tune. If you find a control out of order, the app uses another less-than-celebratory tune to let you know that you can't get credit for that control until you find it in the right order. When you finish, the app plays a fanfare to celebrate your completion of the course.
How to Practice with the UsynligO App
If you want to practice using the app before you compete with it, open the app on your smartphone and search for a nearby event. There are quite a few practice courses in the Portland area. Go to one of those venues and use the above instructions to do one of those courses. Currently, CROC has UsynligO practice courses at these areas:
Tualatin Hills Nature Park (Beaverton)
Hoyt Arboretum (SW Portland)
Gabriel Park (SW Portland)
Pier Park (North Portland)
Please note:
These are not official CROC events, which means that we do not have park permits nor insurance for these courses. You do these courses totally on your own responsibility and we expect you to follow all area rules and regulations.
Be careful for your safety. Tell somebody where you will be and when you expect to return.
Be mindful of the COVID-19 restrictions that apply to the area that you will be visiting. At a minimum these include wearing face masks when near others and maintaining social distancing (typically at least 6 feet or 2 meters).
for course setters: How to Set Up an Orienteering Course in UsynligO
In order to set up an orienteering course in UsynligO, you must first design your course using Purple Pen software with a geo referenced map created with OCAD or Open Orienteering Mapper software. (If you’re new to Purple Pen, learn to use it from our video.)
1. After you finish designing your courses in Purple Pen, save your file and choose File > Create Data Interchange File (IOF XML). The Create XML Interchange File window will open.
2. In the File Name text box near the bottom of the window, make sure that you have a file name for the XML file. Typically, Purple Pen inserts a generic file name to use. Use that name.
3. In the Save as type text box, select IOF XML version 3.0.
4. Click Save. The XML file has been created and should be in the same directory as the Purple Pen event file.
5. In a browser, go to the www.usynligo.no web page.
6. Click the Upload event button at the top of the web page. UsynligO lists the steps that you need to follow to set up an event in their app. You have already completed the first step in their process.
7. Click the Click here to specify the IOF XML file button in step 2 of the UsynligO screen. A window opens for you to use to find your file in your computer's file system.
8. Drill down through the directories to the one with your event files (and your new XML file).
9. Select the XML file and click the Open button. Step 2 on the UsynligO screen now has a bunch of text boxes for you to fill in with event information.
10. In the Event name text box, type the name you want users to see when looking at a long list of UsynligO events. The name of the area or park is a good choice, such as "Ladd's Addition" or “Gabriel Park”. If you have more than one course, include a course differentiator (for example, "Ladd's Addition green course" or "Ladd's Addition long course").
11. In the Event description text box, type a short description for your event (perhaps type the course length in Km and number of controls).
12. In the Organizer text box, type the name of the person who will manage the use of UsynligO for this event (typically the event director or course setter).
13. If you want to specify a starting date and ending date for your courses, provide those dates in the Available from and Available until text boxes.
14. In step 3 on this screen, you can provide a map for your venue or course. I just provide a PDF file with the venue map (no course) so that only paying people can do the course. You can also specify the maximum amount of time people are allowed on the course.
15. In step 4 on this screen, click the Click here to publish button. Your course should now be available on UsynligO. I believe that you need to repeat these steps if you have additional courses. I'll try this tonight to check that and might update these instructions for events with multiple courses.
16. If you have UsynligO installed on your phone, open the app, and see if you can find the event. If you cannot find it, be sure that you entered a 3.0 version of the XML file instead of version 2.0.